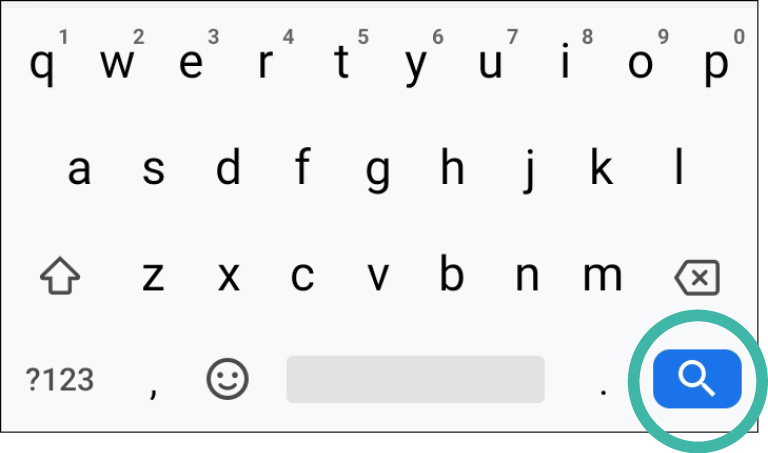Cómo usar el teclado de pantalla
Cómo ingresar texto en aplicaciones
Puede hacer muchas cosas en su tableta o teléfono inteligente utilizando gestos como pulsaciones, deslizamientos y pellizcos, pero en ocasiones también tendrá que escribir.
Por ejemplo, puede tener que escribir:
- un correo electrónico
- un mensaje de texto
- un número de teléfono
- una dirección web
- la contraseña de su cuenta de banca por Internet
- el código PIN para desbloquear la pantalla de su dispositivo.
Su teléfono inteligente o tableta tiene un teclado integrado para escribir.
En lugar de tener teclas físicas, su dispositivo le mostrará imágenes de teclas en la pantalla que puede pulsar.
Las distintas tabletas y teléfonos inteligentes tienen teclados ligeramente diferentes, y su dispositivo también mostrará teclados diferentes para varias funciones.
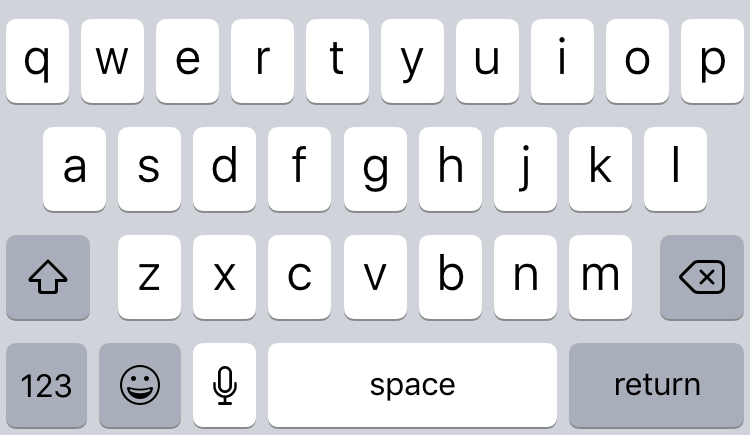
Puede que tenga que experimentar un poco con su tableta o teléfono para encontrar en el teclado un carácter poco común que pueda necesitar, pero en general, los números y letras funcionan de la misma manera en todos los tipos de teclados.
En esta guía mostraremos principalmente los teclados de pantalla estándar del iPhone y el iPad como ejemplos, pero presentaremos también ejemplos de teclados Android cuando haya diferencias importantes.
Aunque los teclados de las distintas marcas de tabletas y teléfonos inteligentes Android cambian, son lo suficientemente similares para que pueda seguir los ejemplos de esta guía.
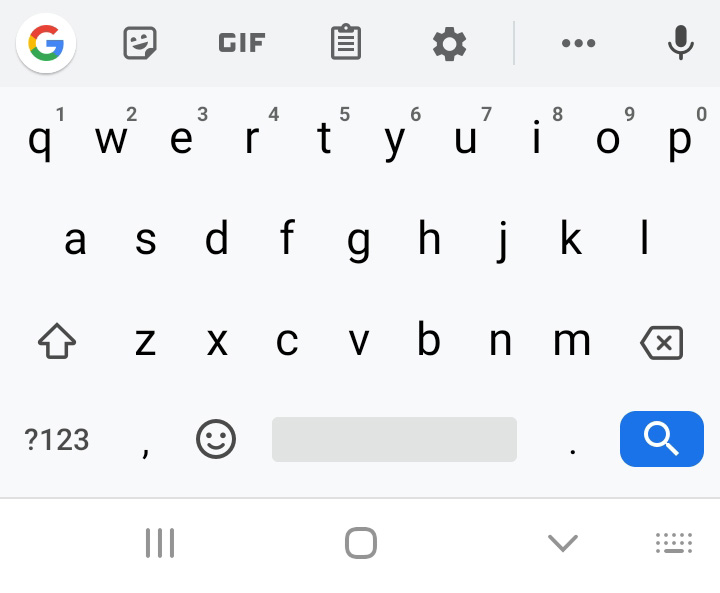
El teclado aparece cuando lo necesita
Imagínese que tiene que escribir un mensaje de texto a alguien. ¿Cómo hacer para que aparezca el teclado en la pantalla y pueda comenzar a escribir? Es fácil, porque aparece de forma automática. Abra su aplicación y después pulse en el lugar que quiera escribir. Aparecerá un teclado.
La mayoría de las veces se parecerá al teclado de una computadora o máquina de escribir, con todas las letras del alfabeto colocadas del mismo modo.
Con algunos dispositivos puede hacer desaparecer el teclado. En un iPad, suele haber una tecla en la parte inferior derecha con el dibujo de un teclado y una flecha hacia abajo. Púlsela y el teclado desaparecerá. Para que aparezca de nuevo, pulse en el espacio de ingresar texto.
En una tableta o teléfono inteligente Android, la tecla Atrás (Back) o la flecha en la parte inferior de la pantalla retirarán el teclado.
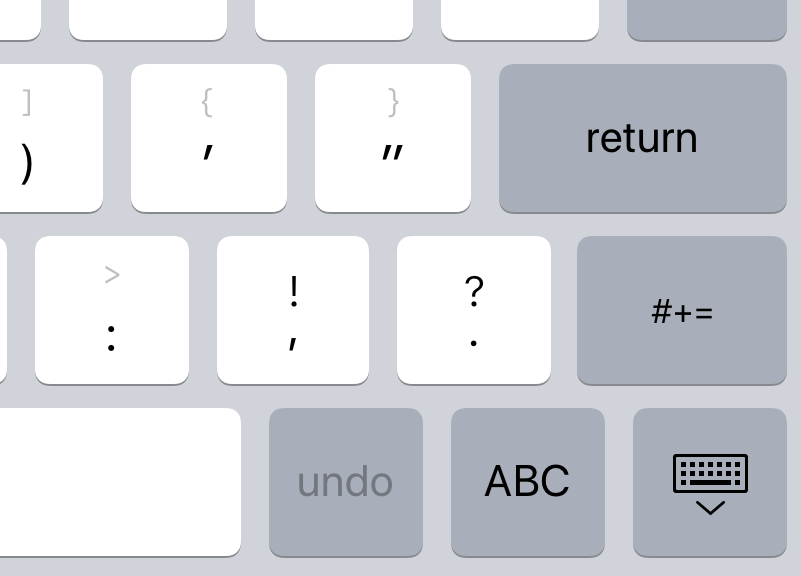
¿Hay suficientes letras?
Por su naturaleza compacta, la pantalla de la tableta o del teléfono inteligente no tiene mucho espacio, por ello, el número de teclas que puede mostrar el teclado es limitado. A diferencia de los teclados físicos, la mayoría de los teclados de pantalla no muestran los números en la parte superior, y normalmente solo son visibles unos cuantos signos de puntuación.
No se preocupe. Todo lo que necesita está ahí, solo tiene que cambiar el modo del teclado para encontrarlos. Es fácil hacerlo, y vamos a comenzar por aprender a cambiar del modo minúsculas al modo mayúsculas.
Modo mayúsculas
Cuando aparece el teclado en la pantalla, este puede mostrar las letras en minúsculas (abc) o en mayúsculas (ABC). Es muy inteligente. Por ejemplo, si está escribiendo un correo electrónico o un mensaje de texto, muchas veces comenzará en modo mayúsculas. Cuando haya pulsado la primera letra, se cambiará automáticamente a minúsculas en el resto de la oración. Al igual que cuando empiece una frase nueva, que se pondrá en mayúsculas la primera letra de la frase. Pero si está completando una dirección web o de correo electrónico, el teclado normalmente comenzará en modo minúsculas, ya que es así como se escriben la mayoría de las direcciones.
Puede cambiar de mayúsculas a minúsculas pulsando la tecla Mayús (Shift). Es la que tiene una flecha apuntando hacia arriba a la izquierda de la tecla z. Cuando la pulse, las letras mostradas en el teclado cambiarán de mayúsculas a minúsculas.
Dependiendo de su dispositivo, se verá solo el contorno de la flecha cuando se seleccionen las minúsculas y se verá toda de un color cuando se seleccionen las mayúsculas, o puede que la flecha cambie de color al pasar de un modo a otro.
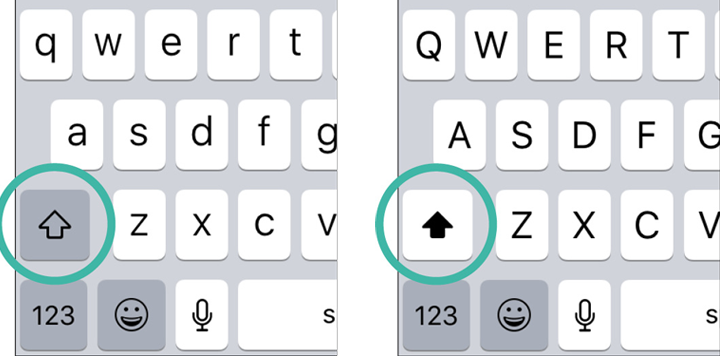
También hay una tercera configuración. Mientras que una sola pulsación en la tecla de la flecha Mayús (Shift) hace que la siguiente letra que escriba cambie a mayúsculas, si pulsa la tecla de la flecha dos veces seguidas rápidamente se cambiarán a mayúsculas todos los caracterres que escriba.
Dependiendo de su dispositivo, la flecha Mayús (Shift) mostrará una línea por debajo para indicar que cada letra aparecerá en mayúscula, o bien cambiará el color de toda la tecla de la flecha Mayús (Shift).
Se cambiará el teclado al modo minúsculas al pulsar otra vez en la flecha de "Shift".
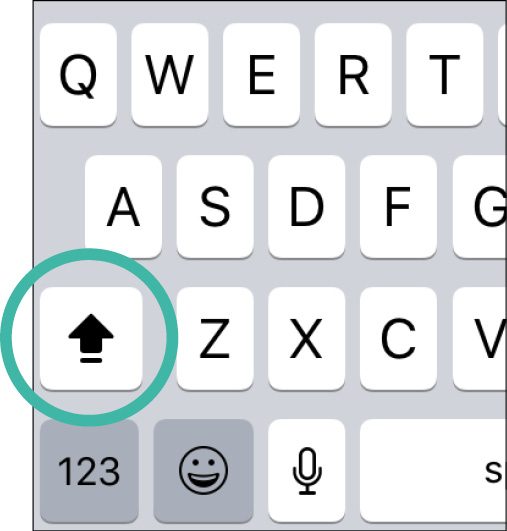
Para eliminar un carácter que haya escrito, pulse la tecla Borrar (Delete). Está situada en la parte inferior derecha del teclado y tiene una pequeña cruz.
Púlsela una vez para eliminar el carácter justo a la izquierda del cursor de la pantalla.
Mantenga la tecla pulsada para eliminar rápidamente varios caracteres a la vez.
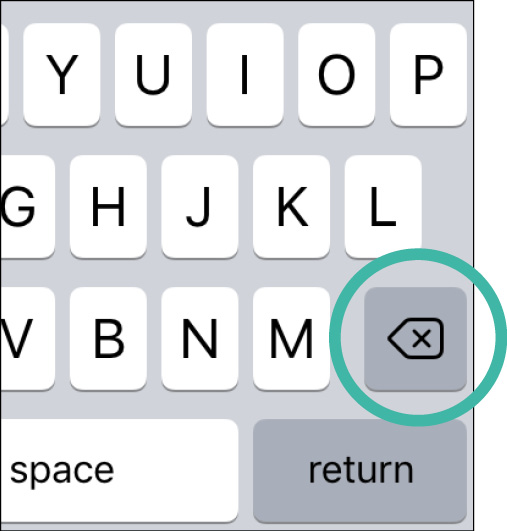
Números y caracteres especiales
También hay disponibles muchos otros caracteres, inluidos números y caracteres especiales, como $ y %.
Para encontrarlos, primero tiene que pulsar en la tecla de la parte inferior izquierda del teclado. Suele estar marcada con 123 o ?123.
Al pulsar esta tecla se abre un nuevo teclado. La fila superior de teclas de este nuevo teclado muestra los números del 1, 2, 3 al 9, 0.
Debajo hay unos símbolos y signos de puntuación frecuentes, como el símbolo del dólar ($), el símbolo et o ámpersand (&) y el signo de exclamación (!).
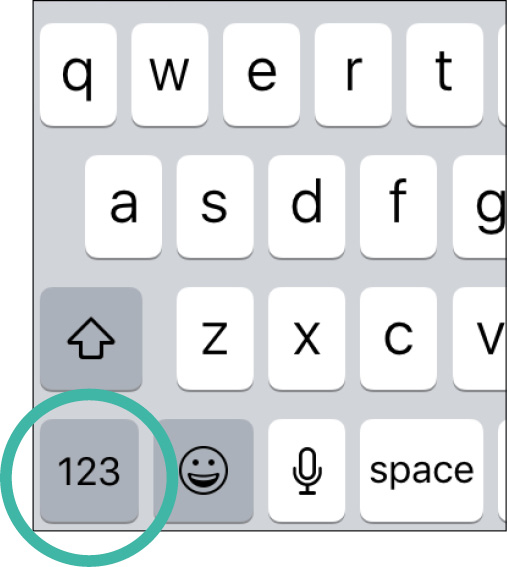
Los signos de puntuación menos comunes se pueden mostrar pulsando la tecla que está encima de la primera tecla inferior izquierda.
Está marcada con #+= (iPhone) o +\< (Android). Esta acción muestra todavía más caracteres.
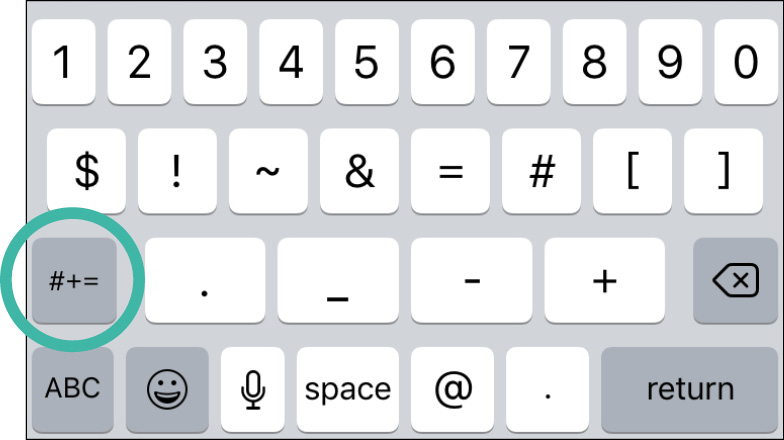
Cuando quiera volver a escribir texto normal, pulse el botón situado en la parte inferior izquierda marcado con ABC.
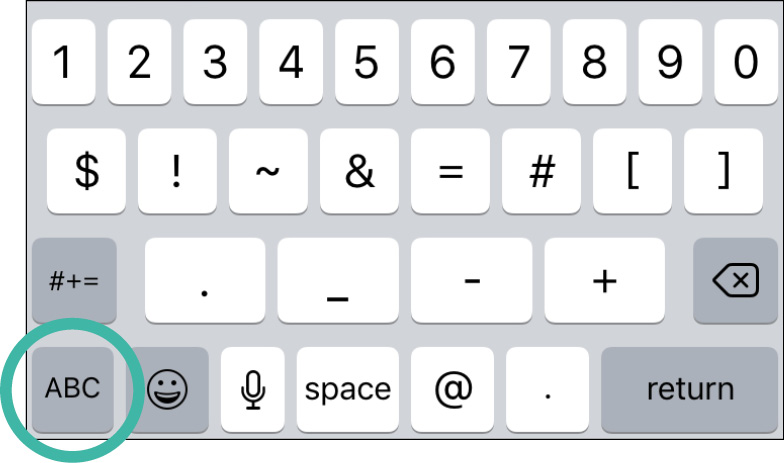
Teclados sensibles al contexto
Como hemos visto, los teclados aparecen cuando es necesario. Pero el diseño del teclado puede ser diferente, incluso en la misma tableta o teléfono inteligente. A menudo, pero no siempre, el diseño del teclado puede variar según el contexto en el que aparece.
Por ejemplo, si pulsa en el espacio donde quiere ingresar una dirección de correo electrónico, en muchos casos el teclado le ofrecerá teclas especiales, como @ y .com, para que no tenga que dar vueltas buscándolas en el teclado. Pero si está en el texto o en cuerpo del correo, no se mostrarán esas teclas adicionales.
No se olvide de esas teclas, porque le pueden ayudar a no escribir más de la cuenta cuando lo necesite.

En un campo en el que solo se pueden ingresar números, como el PIN para acceder a una cuenta bancaria o para desbloquear un dispositivo, aparece otro tipo de teclado sensible al contexto.
Estos teclados normalmente solo muestran un teclado numérico simplificado, dispuestos como en los teléfonos en los que hay que presionar botones.
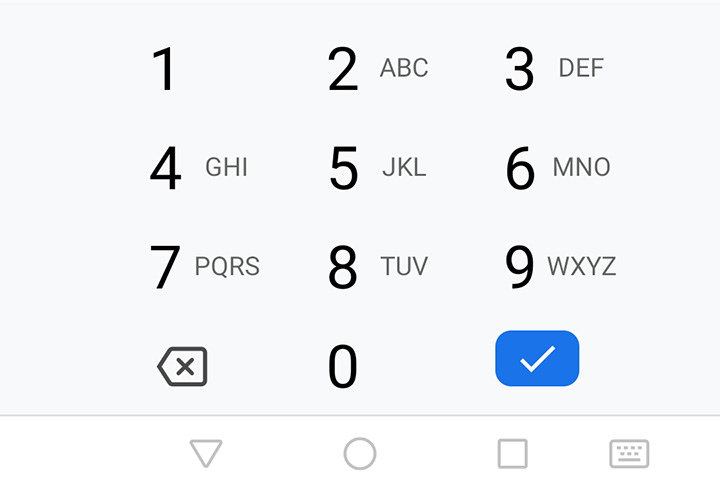
También puede observar que la tecla que pulsa al terminar de escribir puede ser diferente en los distintos teclados, en contextos diferentes y en aplicaciones distintas.
Siempre está en la parte inferior derecha, pero la tecla puede mostrar un tic, una flecha en forma de gancho que indique Intro (Enter), la palabra Hecho (Done) o la palabra Retorno (Return).
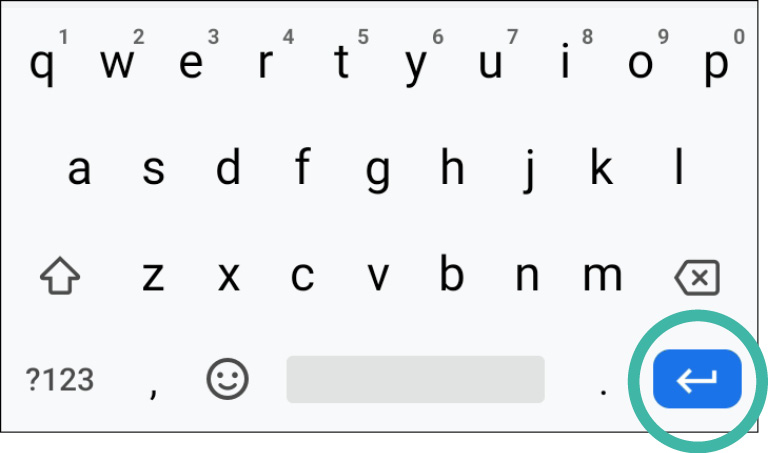
En una aplicación de navegador web, puede decir Ir (Go) o Buscar (Search), o bien mostrar un icono de lupa.